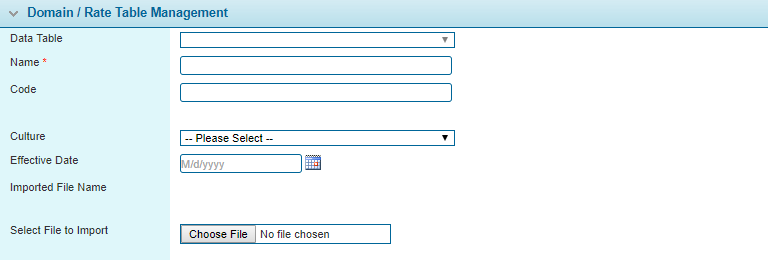Managing Versions
In This Topic...
Versions allow a series of changes to be applied to the workflow container as of a certain date. These changes will remain in effect until the next version date arrives, at which point the settings for that version will be applied.
Each version can introduce overrides for features such as formulas, data tables, and behavior settings for fields.
- Open the appropriate Workflow Container. For instructions on finding and opening a container, see the section on Managing Workflow Containers.
- In the Workflow Container Menu widget, select Versions. The Workflow Container Versions page opens with a list of all versions of the current container.
- Select an action.
- On viewing or creating a version, the Workflow Container Version page opens.
- The panels and fields are described below. Fields marked with a red asterisk * are required.
- Select an action.
If there are a large number of versions, see
|
Enter the name of the version. This is the configuration name, and does not appear in the workflow itself. |
|
|
A description can be provided for the version. This information is only displayed here and in the Workflow Container Versions list. |
|
| Effective Date |
Enter a date for when this version comes into effect. The date can be entered manually or selected from the calendar lookup |
| Activation Criteria | Optionally select a Trigger that, when evaluates to True, sets the current system date as the Effective Date for the Version. |
| Formula Overrides |
This link is available once the version has been saved. Click this link to open the Formula Overrides list for the current version. See the Managing Formula Overrides section for details. |
| Data Table Overrides |
This link is available once the version has been saved. Click this link to open the Data Tables page to manage overrides for the current version. See the Managing Data Table Overrides section for details. |
| Behavior Overrides |
This link is available once the version has been saved. Click this link to open the Behavior Overrides page to manage overrides for the current version. See the Managing Behavior Overrides section for details. |
Managing Formula Overrides
Formula overrides allow a new formula to be substituted into a calculated field without altering the core field itself.
- Open the appropriate Workflow Container. For instructions on finding and opening a container, see the section on Managing Workflow Containers.
- Open the appropriate Container Version. For instructions on finding and opening a container version, see the section on Managing Versions.
- Click the Formula Overrides link. The Formula Overrides page opens with a list of all overrides configured for the current version.
- Select an action.
- Click a link in the Field column to navigate to the Field Management page, where the formula can be edited directly within the Calculated Field Formula field. From this page it is possible to publish the single field formula, making it quickly available for testing or to be used immediately without publishing the rest of the workflow. For additional information, see the Publishing a Calculated Field's Formula section.
- Click a link in the Formula column to view or modify an existing override. Proceed to step 7 below.
- Click Add to add a new override.
- Check the boxes for one or more overrides and click Delete to remove the selected overrides from the version.
- Click Close to return to the Workflow Container Version page.
- On creating an override, the Available Formulas window opens.
- Click a link in the Formula column to create an override for that field, or click Close to close the window.
- On clicking a link in the Formula column, the Formula window opens.
- Select an action.
Some columns have been hidden.
If there are a large number of overrides, see
The Available Formulas panel lists the available calculated fields in the workflow container, not including those that already have overrides in the current version.
|
This field displays the original formula from the field. This is the formula from the core workflow container, and does not reflect any other version overrides that may be in effect. To view a large formula, click the Full Screen |
|
|
Enter the new formula. To edit a large formula, click the Full Screen |
Managing Data Table Overrides
Data table overrides allows new data table instances to be substituted into a data table without altering the core settings of the table itself.
- Open the appropriate Workflow Container. For instructions on finding and opening a container, see the section on Managing Workflow Containers.
- Open the appropriate Container Version. For instructions on finding and opening a container version, see the section on Managing Versions.
- Click the Data Table Overrides link. The Data Tables page opens with a list of all data tables in the current workflow container.
- Select an action.
- Click a link in the Name column to manage the overrides for that table.
- Click Close to return to the Workflow Container Version page.
- On opening a table, the Data Table Management page opens. Additional information on the data table is included in the page header.
- The panels and fields are described below.
- The Data Table Instances panel is used to add and manage the table data that will be available when this version of the container is in effect.
- Select an action.
- Click a link in the Data Table Instance Name column to view an existing instance.
- Click a link in the File Name column to view the original uploaded Excel file.
- Click a link in the Download column to download the data from that instance into a new Excel file.
- Click Add to add a new instance.
- Check the boxes for one or more instances and click Delete to remove the selected instances and all associated data.
- On viewing or creating an instance, the Domain / Rate Table Management window opens.
- The panels and fields are described below. Fields marked with a red asterisk * are required.
- Instances are only valid on or after their effective date, and only within the effective period of the version. The system will identify all instances valid on the specified date.
- Of the valid tables, the system will then check Culture settings for an exact match on both language and region. If no match is found, the system will then check for a match on just language. If no match on language alone is found, the system will then check for instances where no Culture is selected.
- If multiple instances are valid on both Effective Date and Culture, the system will use the one most recently uploaded.
- If no valid instances are found, the system will not return any result.
- Select an action.
- In the Data Table Management page, click Close to return to the Data Tables list.
Some columns have been hidden.
If there are a large number of data tables, see
The Columns grid displays all columns included in the table, and the sequence as they appear in the source file.
Some columns have been hidden.
The Data Table Instances panel lists all instances included in this version of the data table, and is used to manage the instances. See the next step for instructions.
|
Identifies the date and time the data table was created, and the user who created it. This is the information from the original data table, and not the override version. |
|
|
Identifies the last date and time the data table was changed, and the user who made the changes. This does not include changes to data table instances or version overrides. |

Some columns have been hidden.
Note:
Culture and Effective Date are used to define which instance will be used when the data table is accessed.
The columns and column labels in the uploaded file must match the sample file uploaded to the selected Data Table. If not, the file upload will be rejected and an error will be displayed.
The Status panel becomes available once the current data table instance has been saved.
|
Identifies the date and time the instance was created, and the user who created it. |
|
|
Identifies the last date and time the instance was changed, and the user who made the changes. |
Managing Behavior Overrides
Behavior overrides allow new behavior rules to be applied to a field without altering the core field configuration.
- Open the appropriate Workflow Container. For instructions on finding and opening a container, see the section on Managing Workflow Containers.
- Open the appropriate Container Version. For instructions on finding and opening a container version, see the section on Managing Versions.
- Click the Behavior Overrides link. The Behavior Overrides page opens with a list of all overrides configured for the current version.
- Select an action.
- Click a link in the Field column to view an existing override.
- Click Add to add a new override.
- Check the boxes for one or more overrides and click Delete to remove the selected overrides from the version.
- Click Close to return to the Workflow Container Version page.
- On viewing or creating an override, the Field Behavior Override page opens.
- The panels and fields are described below. Fields marked with a red asterisk * are required.
- Select an action.
- When creating a new override, click Save & New to save the override and clear the form to add additional overrides.
- When viewing an existing override, click Save to save the override and remain on the page.
- Click Save & Close to save the override and return to the overrides list.
- Click Close to return to the overrides list without saving the override.

Some columns have been hidden.
If there are a large number of overrides, see
Select the panel or grid containing the field for the override. The rest of the configuration options will be displayed.
Note that the panel or grid cannot be changed once selected. To choose a different panel or grid, Close the override and Add a new one.
Select the fields where the rule applies. If any fields are added to the panel that should be included in an existing rule, the rule must be edited to select the new fields.
Select how the field should behave under the defined circumstances. For each option select Yes to apply the behavior or No to not apply it.
|
The field must be completed before the user can save the screen. |
|
|
The field is not shown in the form. |
|
|
The field can be viewed, but cannot be edited. |
The Trigger field is used to assign a trigger to the rule. The rule is only applied if the trigger evaluates as true.
Note: Use caution when creating override rules for fields that are used in triggers. It can create circumstances where users activate changes in a form and are unable to undo the changes.
When a user makes changes in a screen that activates an override rule, it does not occur immediately. The rule is applied when any action is taken that saves and refreshes the screen.
If a field is changed to hidden by an override rule, it retains its current value.
Select the types of transaction where the rule applies.
|
The original version of a transaction or policy. |
|
|
A modification to a bound policy. |
|
|
An adjustment to a bound policy. |
|
|
A periodical modification to a bound policy. |
|
|
A renewal for an expired policy. |
|
|
A cancelled policy. |
|
|
A policy that was reinstated after being cancelled. |
Select the transaction or policy statuses where the rule applies.
Select the types of user where the rule applies. The user viewing the screen must have one or more of the selected security roles in order for the rule to be applied.
Note: At least one option must be selected in each category. For a rule to apply to all options in a category, all options must be selected.

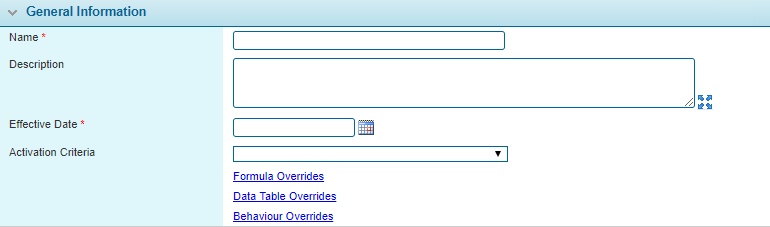
 .
.